Welcome to the world of virtual meetings with Zoom! Whether you’re a seasoned Zoom user or just getting started, there’s always room to elevate your Zoom meetings and make them more productive and engaging. In this section, we’ll explore some top tips and tricks that will help you get the most out of Zoom.
First, let’s talk about customizing your profile picture. Adding a personal touch to your Zoom profile can make your presence more memorable and professional. Consider using a high-quality headshot or an image that represents your brand.
Next, when joining a meeting, consider muting your audio by default. This can prevent any background noise or distractions from disrupting the flow of the meeting. You can always unmute yourself when you need to speak.
Another helpful tip is to turn off your video by default. This allows you to control when your camera is on, giving you privacy and the ability to join meetings without worrying about your appearance right away.
One feature that can be particularly useful for managing attendees is the waiting room. The waiting room allows you to control who enters the meeting, giving you the ability to admit participants one-by-one or all at once. This can be especially helpful for larger meetings or when you want to ensure only invited guests join.
Did you know that Zoom has keyboard shortcuts? These shortcuts can help you navigate through the platform more efficiently. For example, you can use “Alt+V” to turn your video on or off, or “Alt+A” to mute or unmute your audio. Familiarizing yourself with these shortcuts can save you time and make your Zoom experience more seamless.
Recording your meetings can be a great way to document important discussions or refer back to them later. Zoom allows you to easily record your meetings and save them locally or on the cloud. Just make sure to inform attendees and obtain consent if you plan to record.
Accessibility is an important aspect of virtual meetings. Zoom offers a live transcription feature that can help individuals with hearing impairments or those who prefer to read instead of listen. This feature provides real-time captions during the meeting, ensuring everyone can actively participate.
Lastly, let’s explore some techniques for making your meetings more interactive. You can pin participants’ videos to keep specific attendees in focus, use the gallery view to see multiple participants at once, or utilize the non-verbal feedback options to easily express agreement, confusion, applause, or raise your hand virtually.
By implementing these top tips and tricks, you’ll be able to take your Zoom meetings to the next level. Whether it’s customizing your profile, using keyboard shortcuts, or exploring interactive features, each tip is designed to enhance your Zoom experience. Get ready to have more productive, engaging, and enjoyable virtual meetings with Zoom!
Enhance Collaboration with Zoom Features
Zoom is not just a video conferencing platform; it offers a range of powerful features and tools that can enhance collaboration during virtual meetings. By leveraging these features, you can create a more engaging and productive environment for remote teams. Let’s explore some of the key Zoom features that can take your collaboration to the next level.
Breakout Rooms for Smaller Group Discussions
Breakout rooms are a fantastic way to facilitate smaller group discussions within a larger meeting. This feature allows you to divide participants into separate rooms, where they can have focused conversations and brainstorm ideas. Whether you’re hosting a training session, team-building activity, or project discussion, breakout rooms enable effective collaboration among team members. They encourage active participation and ensure everyone has a chance to contribute.
Screen Sharing for Presentations
Screen sharing is a vital feature for delivering presentations or sharing content during a Zoom meeting. Whether it’s a slide deck, document, or software demonstration, you can easily share your screen with participants. This feature enables seamless collaboration and allows everyone to stay on the same page. Make sure to optimize your screen sharing settings to ensure participants can see your content clearly.
Virtual Backgrounds for a Professional Look and Feel
Virtual backgrounds enable you to customize the visual aspect of your Zoom meetings. By using an appropriate virtual background, you can create a professional and distraction-free environment. Whether you want to showcase your brand, hide a cluttered background, or add a touch of creativity, virtual backgrounds can help you achieve that. Ensure you choose a background that aligns with the purpose and tone of your meeting.
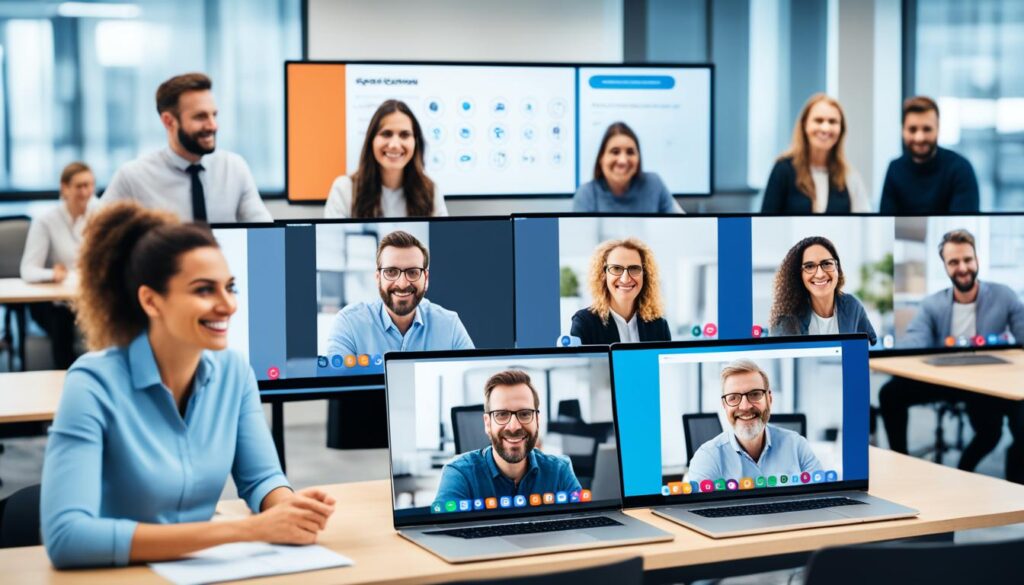
Scheduling Recurring Meetings for Efficiency
If you frequently host meetings with the same group of participants, consider scheduling recurring meetings in Zoom. This feature allows you to create a single meeting URL that remains the same for all future instances of the meeting. It saves time and eliminates the hassle of sending out individual meeting invitations for each occurrence. With recurring meetings, you can keep the collaboration flowing smoothly without unnecessary logistical overhead.
Collecting Information from Attendees through Registration Forms
When organizing important meetings or events, gathering essential information from attendees can be crucial. Zoom offers the capability to create registration forms, which participants can fill out before joining a meeting or webinar. This feature allows you to collect attendee names, email addresses, and other relevant details. You can use this information for follow-up purposes or to tailor the meeting to better meet the participants’ needs.
Seeking Feedback for Continuous Improvement
Feedback is essential for optimizing the user experience and improving collaboration. Zoom provides features that allow you to gather feedback from meeting participants. Use polling or surveys to collect insights, opinions, or suggestions from the attendees. Actively seeking feedback demonstrates your dedication to creating a collaborative environment that caters to everyone’s needs.
By leveraging these powerful Zoom features, you can enhance collaboration during virtual meetings and create a more engaging and productive environment for your remote teams. Whether it’s breakout rooms for focused group discussions, screen sharing for seamless presentations, or virtual backgrounds for a professional look, Zoom has the tools you need to foster effective collaboration.
Optimize Your Zoom Setup for Better Meetings
When it comes to hosting successful Zoom meetings, optimizing your setup is key. By incorporating useful hacks, taking advantage of keyboard shortcuts, and implementing best practices for webinars, you can enhance your overall meeting experience. Let’s dive into some tips and tricks to help you make the most out of your Zoom sessions.
Streamline Your Experience with Zoom Hacks and Keyboard Shortcuts
To streamline your Zoom experience, there are several hacks and keyboard shortcuts that can save you time and effort. For example, did you know that you can quickly mute and unmute yourself during a meeting by simply pressing the space bar? This small trick can be a game-changer when you need to mute and unmute frequently.
Here are a few more keyboard shortcuts to optimize your Zoom setup:
- Ctrl+Shift+A: Mute/unmute audio
- Alt+A: Start/stop video
- Alt+Y: Raise/lower hand
- Ctrl+Shift+R: Start local recording
- Ctrl+Shift+S: Start/stop screen sharing
Best Practices for Hosting Zoom Webinars
Hosting webinars on Zoom requires a slightly different approach than regular meetings. To ensure a smooth and engaging webinar experience, consider the following best practices:
- Manage participants: Keep your webinar organized by managing attendees’ interactions. Utilize the “Manage Participants” feature to control who can speak, share their screen, or unmute themselves.
- Utilize breakout rooms: Breakout rooms are a fantastic tool for hosting interactive sessions during webinars. Split attendees into smaller groups for discussions, brainstorming sessions, or collaborative activities.
- Engage with reactions: Use the reactions feature to encourage audience participation. Attendees can raise their hand, give a thumbs up, or provide other non-verbal feedback to indicate their thoughts or agreement.
Tips for Better Sound and Video Quality
To ensure a professional and engaging experience during Zoom meetings, it’s important to pay attention to sound and video quality. Here are some tips to improve both:
- Enhance sound quality: Utilize headphones or a high-quality microphone to minimize background noise and ensure clear audio for all participants.
- Set up your camera properly: Position your camera at eye level to maintain good eye contact with attendees. Avoid placing your camera too far away, as it may hinder clear visibility.
By implementing these optimization techniques, you can create a seamless and productive Zoom setup for better meetings.

| Zoom Hack/Shortcut | Description |
|---|---|
| Ctrl+Shift+A | Mute/unmute audio |
| Alt+A | Start/stop video |
| Alt+Y | Raise/lower hand |
| Ctrl+Shift+R | Start local recording |
| Ctrl+Shift+S | Start/stop screen sharing |
Conclusion
By implementing these top tips and tricks, you can elevate your Zoom meetings and enhance collaboration and productivity. Customizing your profile picture, utilizing features like virtual backgrounds and breakout rooms, and optimizing your setup with keyboard shortcuts and high-quality audio and video equipment can greatly improve your virtual meeting experience.
Remember to also seek feedback from attendees and continuously improve to ensure effective remote collaboration with Zoom. By actively seeking input and making necessary adjustments, you can create a seamless and engaging virtual meeting environment for everyone involved.
With these tips and tricks, you’ll be a pro Zoomer and make the most out of your virtual meetings. As remote collaboration becomes increasingly important, mastering Zoom and its features will give you a competitive edge in today’s digital landscape. Embrace the possibilities that Zoom offers and unlock new levels of productivity and connection in your virtual meetings.
FAQ
What are some top tips and tricks for elevating Zoom meetings?
Some top tips and tricks for elevating Zoom meetings include customizing your profile picture, muting audio when joining a meeting, turning off your video by default, and using the waiting room feature to control attendees. Keyboard shortcuts, recording meetings, and using live transcription for accessibility are also helpful features to utilize.
How can Zoom features enhance collaboration during virtual meetings?
Zoom offers various features to enhance collaboration during virtual meetings, such as breakout rooms for smaller group discussions, screen sharing for presentations, and virtual backgrounds for a professional look and feel. Scheduling recurring meetings with the same URL, collecting information through registration forms, and seeking attendee feedback also contribute to a more collaborative experience.
What are some hacks and keyboard shortcuts to optimize your Zoom setup?
To optimize your Zoom setup, you can use helpful hacks and keyboard shortcuts. For example, you can quickly mute and unmute yourself by pressing the space bar. Hosting webinars on Zoom can be improved by managing participants, utilizing breakout rooms, and using the reactions feature to engage with attendees. Additionally, wearing headphones or using a high-quality microphone, as well as setting up your camera properly, can enhance sound and video quality.
