If you’re just getting started with Help Scout and want to learn the basics, this guide is for you. In this Help Scout setup guide, we’ll walk you through the step-by-step process of setting up your Help Scout account, configuring essential settings, and getting your team ready to provide exceptional customer support.
Whether you’re new to Help Scout or need a refresher, this installation guide will cover everything you need to know, from onboarding instructions to account setup. We’ll provide you with helpful tips and a handy checklist to ensure you don’t miss any important configuration steps along the way.
By the end of this Help Scout getting started guide, you’ll have a solid understanding of how to navigate your Help Scout mailbox and make the most of its powerful features. So let’s dive in and get your Help Scout setup process started!
Getting started: How to set up your Inbox
When you log in to your Help Scout account, the first thing you will see is your dashboard. This is the hub for all of your customer service channels in Help Scout, and where you can view any shared inboxes you have access to.
You can set up a shared inbox for multiple users to access, making it easier for teams to collaborate and provide prompt responses to customer inquiries. Additionally, you can customize your mailbox settings to personalize your customer conversations and streamline your workflow.
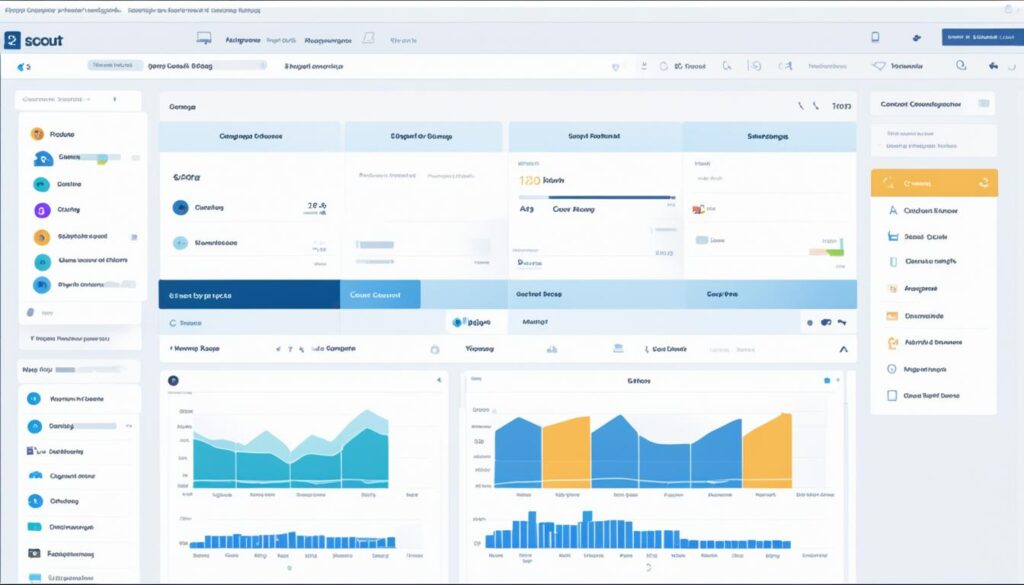
Setting up your Help Scout Inbox is a simple process that ensures you’re ready to start managing customer conversations efficiently. Let’s go through the steps:
- Access your Help Scout account by logging in with your credentials.
- Once logged in, you’ll be directed to your dashboard.
- Review the shared inboxes available to you and determine if you need to create a new one for your team’s collaboration.
- If you want to create a new shared inbox, click on the “+ New” button in the left-hand menu and follow the prompts to set it up.
- To customize your mailbox settings, click on your profile icon in the top right corner and select “Mailbox settings.”
- In the mailbox settings, you can personalize various aspects of your customer conversations, such as signature, language preferences, and email templates.
- Take the time to configure your notifications to ensure you stay updated on new messages and important conversations.
- Once you’ve personalized your mailbox settings, save your changes and you’re all set to start managing your Help Scout Inbox efficiently!
By following these steps, you’ll have your Help Scout Inbox configured to meet your specific needs. Now, you can focus on providing exceptional customer support and delivering memorable experiences.
How to manage conversations
In Help Scout, conversations are the communications with your customers. As a customer support agent, it is essential to effectively manage these conversations to ensure a positive customer experience. Help Scout provides several features that can assist you in managing your conversations efficiently:
Replying to Customers
When a customer reaches out to you through Help Scout, it’s crucial to respond promptly. With Help Scout’s intuitive interface, you can easily view and reply to customer inquiries directly from your mailbox. Take the time to address their concerns, provide solutions, and offer personalized assistance. Remember to maintain a friendly and professional tone to leave a lasting positive impression on your customers.
Saved Replies for Time-Saving
Saved Replies in Help Scout allow you to create and save pre-written responses for common customer inquiries. This feature is a time-saver and ensures consistent messaging across your support team. Simply select the appropriate saved reply and customize it as needed before sending it to the customer. This eliminates repetitive typing and ensures quick and accurate responses to frequently asked questions.
Collaborating with Internal Notes
Collaboration is key when managing conversations within Help Scout. Internal notes allow you and your team to communicate and collaborate behind the scenes. You can leave notes for your teammates, seeking advice, providing additional context, or updating them on the conversation’s progress. These internal notes are only visible to your team and not to the customer, ensuring seamless teamwork.
“Internal notes feature in Help Scout helps us collaborate effectively and provide consistent responses to our customers. It allows us to share relevant information and updates, ensuring we are all on the same page while managing conversations.” – Sarah, Customer Support Team Lead
Collision Detection to Prevent Duplicate Responses
There’s nothing more frustrating for customers than receiving multiple responses to the same inquiry. Help Scout’s collision detection feature prevents duplicate replies by indicating when someone else is viewing or responding to a customer request. This ensures that only one team member handles a conversation at a time, eliminating confusion and providing a seamless customer experience.
By utilizing these conversation management features in Help Scout, you can streamline your customer support process, improve response times, and provide exceptional service to your customers.
| Feature | Description |
|---|---|
| Replying to Customers | Respond promptly and address customer inquiries directly from your Help Scout mailbox. |
| Saved Replies | Create pre-written responses for common inquiries to save time and maintain consistent messaging. |
| Internal Notes | Collaborate with your team by leaving internal notes to share information, seek advice, and provide updates. |
| Collision Detection | Prevent duplicate responses by knowing when someone else is viewing or replying to a customer request. |
How to organize your inbox
Help Scout provides powerful features to help you effectively organize your inbox and stay on top of your customer communications. By utilizing tags and folders, you can bring structure and clarity to your conversations, making it easier to categorize requests, add context to messages, and track important topics. Let’s explore these inbox organization tools in more detail.
Tags: Categorize and Contextualize
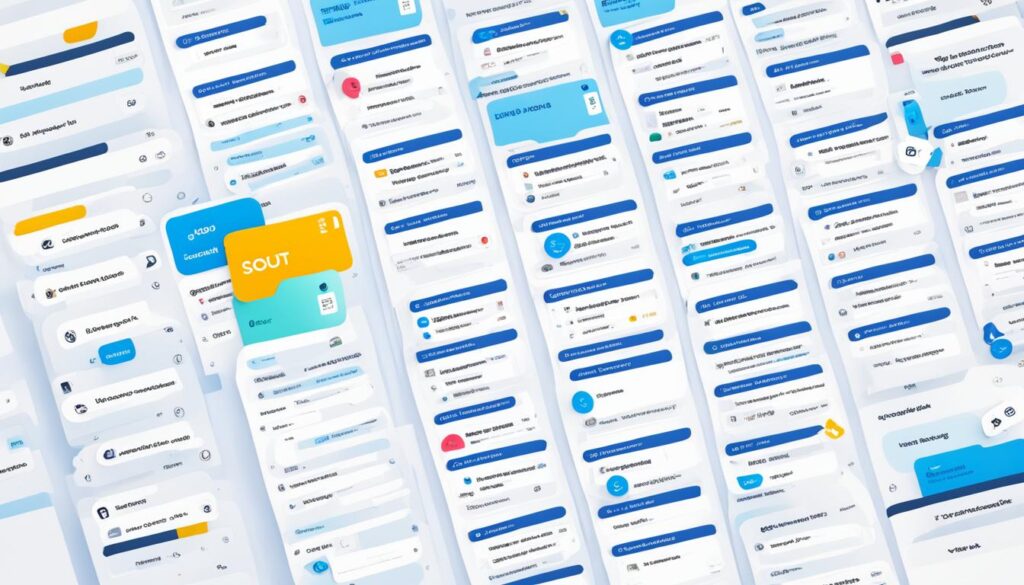
Tags in Help Scout serve as labels that you can apply to conversations. They allow you to categorize requests, prioritize tasks, and add context to messages. By assigning tags, you can easily filter and search for specific conversations based on their topics or attributes.
Here’s how you can make the most out of tags:
- Create tags that represent different types of requests or topics relevant to your business.
- Assign multiple tags to a conversation to capture all relevant information.
- Use consistent naming conventions for your tags to ensure clarity and ease of use.
- Apply tags based on the nature of the request, such as “billing,” “bug report,” or “feature request.”
By leveraging tags, you can swiftly identify and prioritize conversations, focusing your attention on the most critical matters at hand.
Folders: Sort with Ease
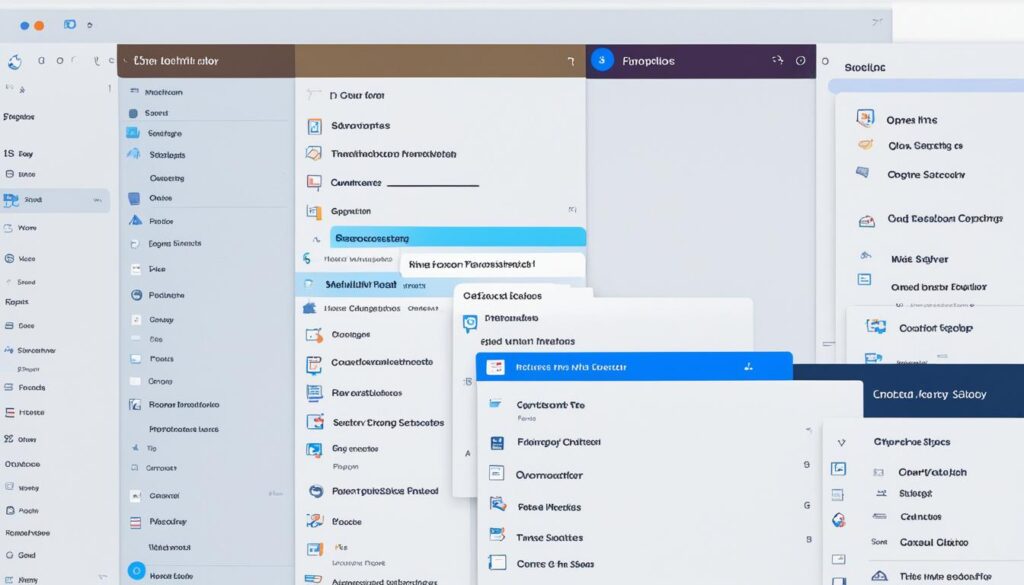
Folders provide a convenient way to organize your conversations based on specific conditions or criteria. They allow you to sort and group conversations together, ensuring efficient inbox management.
Consider the following use cases for folders:
- Create folders for time-sensitive conversations that require immediate attention.
- Organize high-priority conversations in dedicated folders for quick access.
- Sort conversations based on different departments or teams within your organization.
- Utilize folders to identify conversations that need follow-up or further action.
With folders, you can easily navigate through your inbox and ensure that no conversation gets lost or overlooked.
“Tags and folders in Help Scout are invaluable tools for organizing your inbox effectively. By using tags to categorize conversations and folders to sort them based on specific conditions, you can streamline your workflow and maintain a well-structured customer support system.”
How to manage users and teams
As an administrator or account owner in Help Scout, you have the ability to manage users and teams. Help Scout offers different user roles with varying permissions, allowing you to assign appropriate access levels to each user. You can create and manage users, as well as create and manage teams for efficient collaboration within your organization.
When it comes to user management, Help Scout provides a comprehensive set of tools to ensure that each team member has the necessary access and responsibilities. Here are the key steps to manage users in Help Scout:
- Create New Users: You can easily add new users to your Help Scout account by navigating to the “Users” section and clicking on “Create User.” Fill in the required information, such as name, email address, and role, and assign the appropriate access level.
- Manage User Roles: Help Scout offers different user roles, including Administrators, Owners, and Collaborators. Each role has its own set of permissions, allowing you to control the level of access and authority for each team member. You can assign roles to users during the creation process or modify them later on.
- Assign Team Members to Teams: To promote collaboration and streamline communication, Help Scout allows you to create and manage teams. You can group users based on their roles, departments, or specific projects. By assigning team members to teams, you can ensure that conversations and tasks are appropriately distributed and handled.
- Set Access Permissions: Help Scout enables you to define access permissions for each user or team. You can grant or restrict permissions to view and manage conversations, access reports and analytics, modify settings, and perform other actions within Help Scout. This allows you to maintain security and control over your customer communication channels.
With these user management features in Help Scout, you can easily control access, create efficient workflows, and ensure that your team members have the right tools and permissions to provide exceptional customer support.
Managing Teams for Collaboration
Effective team management is crucial for streamlining work processes and fostering collaboration. Help Scout offers robust features to help you manage teams effectively. Here are some key steps to manage teams in Help Scout:
- Create Teams: You can create teams in Help Scout by navigating to the “Teams” section and clicking on “Create Team.” Give your team a meaningful name and assign the relevant team members to it. This allows you to have dedicated groups for different projects, departments, or responsibilities.
- Assign Team Leaders: Help Scout allows you to assign team leaders to oversee and manage specific teams. Team leaders can have additional permissions and responsibilities to guide their team members, set targets, and ensure smooth operations.
- Collaborate with Team Members: Help Scout provides collaborative features like internal notes and @mentions that allow team members to work together seamlessly. Internal notes enable you to have discussions and share information privately within a conversation, ensuring efficient communication and coordination.
- Monitor Team Performance: Help Scout’s reporting and analytics features enable you to track team performance and gain insights into metrics like response time, resolution time, and customer satisfaction. These insights help you identify areas for improvement and celebrate team achievements.
By using Help Scout’s user and team management capabilities, you can maximize efficiency, improve communication, and deliver exceptional customer support.

| User Role | Permissions |
|---|---|
| Administrator | Full access to all Help Scout features, settings, and data |
| Owner | Same as Administrator, but with additional billing and account management privileges |
| Collaborator | Access to assigned conversations, limited access to settings and data |
How to automate your inbox
When it comes to managing your Help Scout inbox efficiently, automation is key. Help Scout provides powerful workflows that allow you to automate repetitive tasks and streamline your workflow. By setting up workflows, you can save time and improve efficiency in handling customer conversations.
With Help Scout workflows, you can set up simple automations using if/then logic. For example, you can create a workflow that automatically tags conversations based on specific criteria, such as the subject or content of the message. You can also use workflows to automatically assign conversations to the appropriate team member based on certain conditions.
By automating tasks such as tagging, assigning, and even responding to certain types of conversations, you can free up more time to focus on more complex customer inquiries. Help Scout’s workflow automation helps you to better manage your inbox and provide prompt and personalized customer support.
In addition to automation, Help Scout also provides reporting features that enable you to evaluate your team’s activity and performance. You can track metrics such as response time, resolution time, and agent performance to gain insights into your support operations and identify areas for improvement.
FAQ
What is Help Scout?
Help Scout is a customer service software that provides a centralized platform for managing customer communications and inquiries.
How do I set up my Help Scout inbox?
To set up your Help Scout inbox, log in to your account and go to your dashboard. From there, you can customize your mailbox settings and create shared inboxes for team collaboration.
How can I manage conversations in Help Scout?
In Help Scout, you can manage conversations by replying to customers, using saved replies for quicker responses, and collaborating with teammates through internal notes.
What is collision detection in Help Scout?
Collision detection in Help Scout prevents duplicate responses to customers by alerting you when someone else is viewing or replying to a request.
How can I organize my Help Scout inbox?
You can organize your Help Scout inbox by using tags to categorize requests and folders to sort conversations based on specific conditions or criteria.
How do I manage users and teams in Help Scout?
As an administrator or account owner, you can manage users and teams in Help Scout. You can assign user roles and permissions, create and manage user accounts, and facilitate collaboration within your organization.
Can I automate tasks in my Help Scout inbox?
Yes, Help Scout provides automation features through workflows. You can set up if/then logic to automate tasks such as tagging and assigning conversations, improving efficiency in your workflow.
Does Help Scout provide reporting features?
Yes, Help Scout offers reporting features that allow you to evaluate your team’s activity and performance, providing valuable insights for improvement and decision-making.
